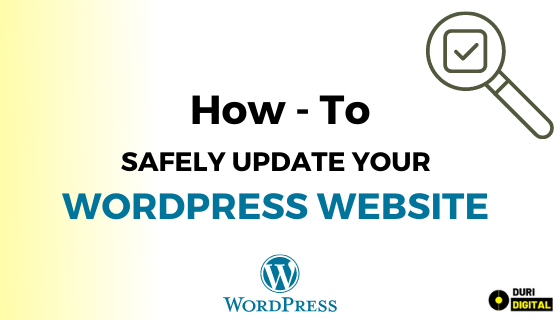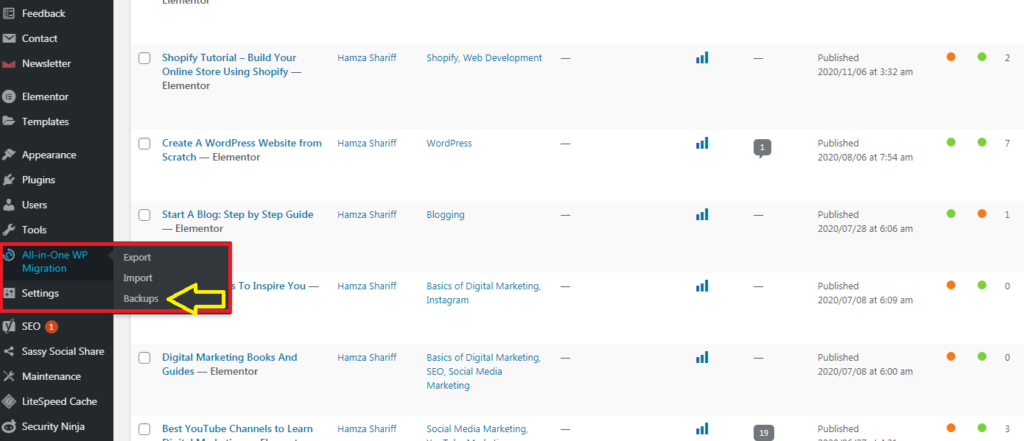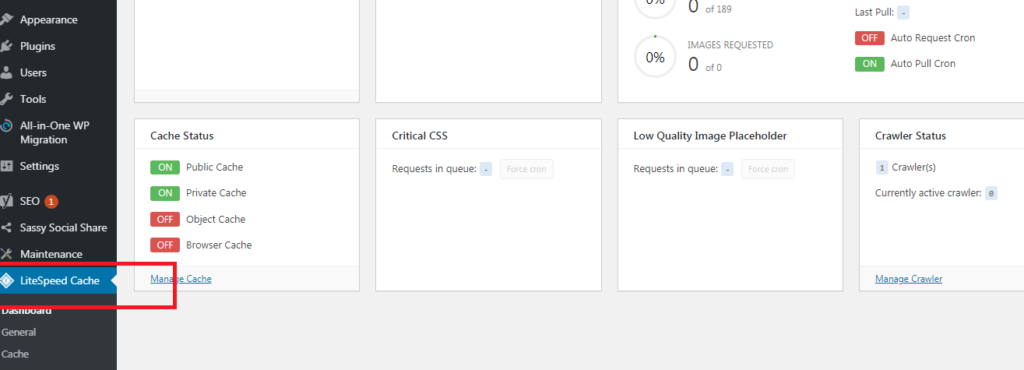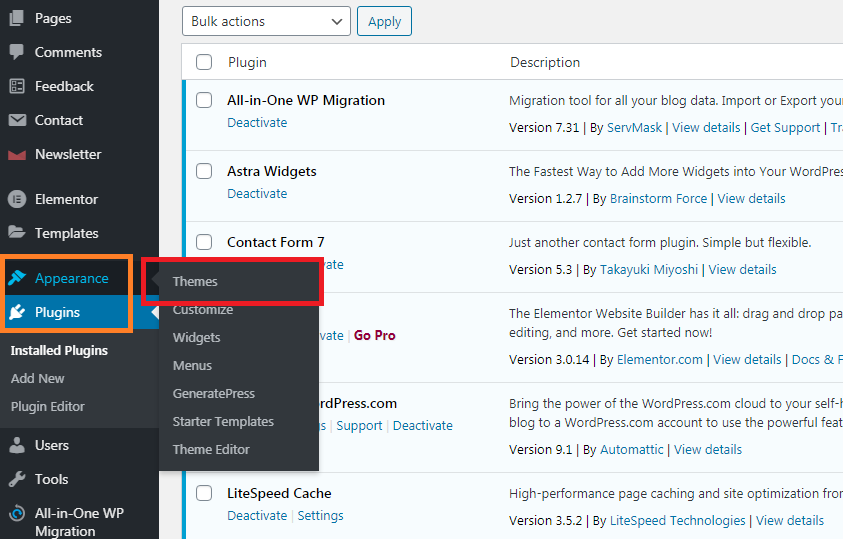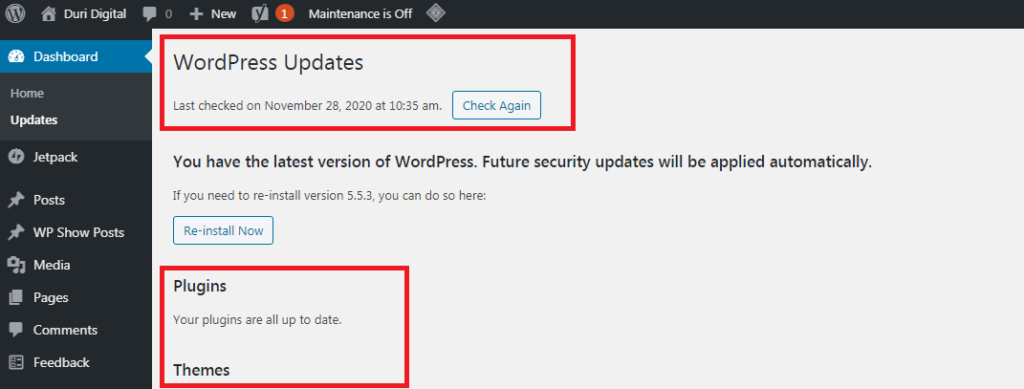A Blogger and Digital Marketing Executive. Hamza Shariff started Duri Digital as a passion to empower readers to learn and update their knowledge & skills in the digital marketing field.
Duri Digital covers all the aspects of digital marketing, business insights & marketing inspirations. Learn about Digital & Social Media updates, WordPress, Blogging, SEO, DM Tools, Marketing Inspirations and Business Insights!